-
[Github] Homebrew gh를 이용해서 로컬에서 git 접근하기 for M1, M2 맥북Github 사용법 2022. 12. 1. 15:53
Homebrew 설치하기
Homebrew
The Missing Package Manager for macOS (or Linux).
brew.sh
위 홈페이지 링크로 들어가면 설치 코드를 복사할 수 있다.
/bin/bash -c "$(curl -fsSL https://raw.githubusercontent.com/Homebrew/install/HEAD/install.sh)"터미널을 켜서 위에서 복사한 코드를 붙여넣기 하면 password를 입력하라고 한다. 자신의 컴퓨터 혹은 노트북 비밀번호를 입력하고 엔터를 몇 번 치면 다운로드가 실행된다.

M1, M2 맥북 Homebrew 경로 변경
만약 M1 혹은 M2 맥북을 사용하고 있다면 설치 경로가 인텔 맥북과 달라서 brew를 찾지 못하기 때문에 추가 작업이 필요하다.
M1, M2 : /opt/homebrew
인텔 : /user/localecho '# Set PATH, MANPATH, etc., for Homebrew.' >> /Users/{사용자명}/.zprofileecho 'eval "$(/opt/homebrew/bin/brew shellenv)"' >> /Users/{사용자명}/.zprofileeval "$(/opt/homebrew/bin/brew shellenv)"본인의 컴퓨터명에 맞춰 {사용자명} 부분을 바꿔준다. brew -v을 입력해서 버전이 뜨면 잘 적용된 것이다.
gh 설치하기
brew install ghGithub 로그인하기
gh auth login위 코드를 입력하면 어디에 로그인할지 묻는다. 방향키를 위 아래로 움직일 수 있고 Github.com을 선택하고 엔터를 치면 선택된다.

그 다음 프로토콜을 선택하는데 ssh를 발급해두었다면 해당 방식을 사용해도 되고 https를 사용해서 브라우저 로그인만 하면 간단히 인증할 수 있다.

Y를 입력해준다.

웹 브라우저에서 로그인을 선택해준다.

화면에 표시된 8자리의 one-time code를 복사해두고 한 번 더 엔터를 쳐준다.

웹 브라우저가 실행되면서 Github 로그인 페이지가 뜨면 자신의 계정으로 로그인을 한다. 두 번째 화면이 나오면 아까 복사한 one-time code를 붙여넣기 해주면 된다.

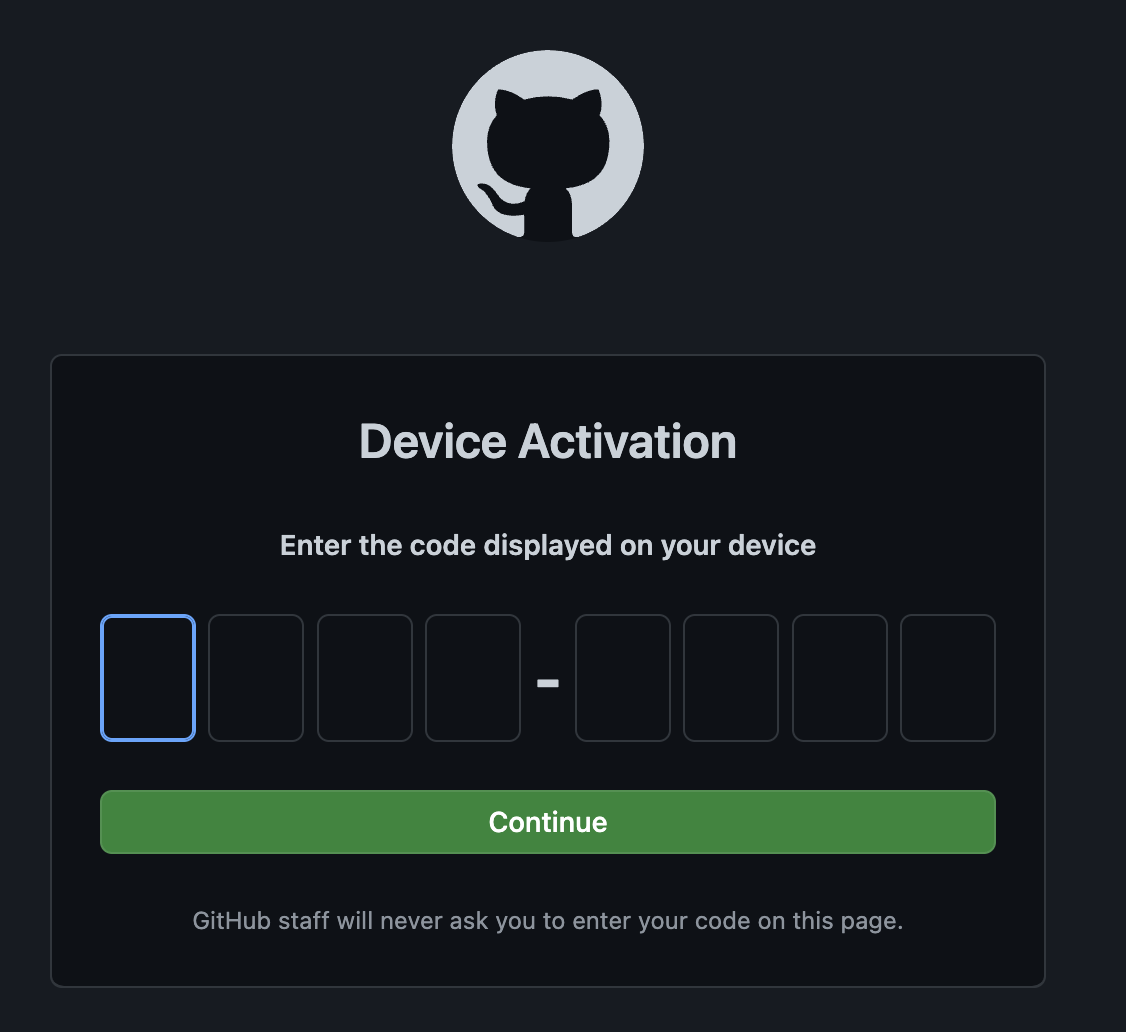
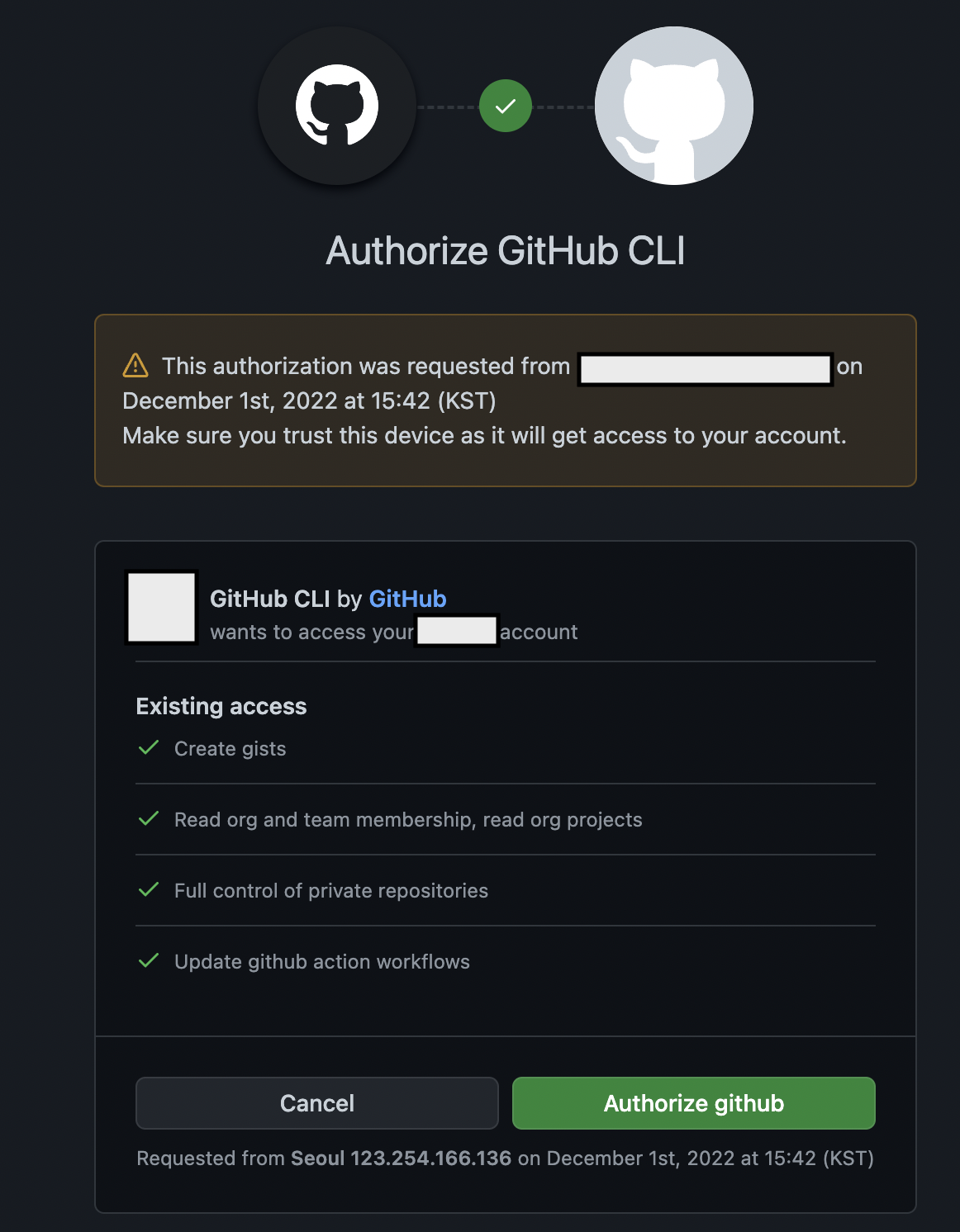
위 모든 과정이 완료되면 아래 성공 메시지가 표시된다.
 반응형
반응형'Github 사용법' 카테고리의 다른 글
[Github] commit 수정 기록 안 남기고 --amend로 덮어쓰기 (commit message만 변경하기) (0) 2022.12.09 [Github] stash 복구 (0) 2022.12.01 [Github] 브랜치 복구하기 (3) 2021.09.08 [Github / MAC] 원격 브랜치 삭제하기 (deleter remote branch) (0) 2021.04.22 [Github / MAC] 잘못된 브랜치에 커밋을 했을 때 :commit branch 옮기기 (0) 2021.04.16